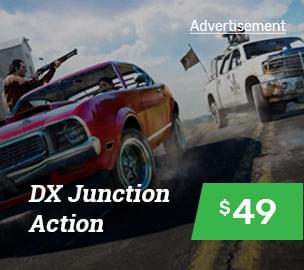Microsoft vừa công bố một hướng dẫn chi tiết trên trang web chính thức của họ, giúp người dùng khắc phục vấn đề khởi động chậm trên thiết bị Windows. Một trong những nguyên nhân phổ biến gây ra tình trạng này là sự xuất hiện của nhiều ứng dụng tự động khởi động cùng hệ thống. Điều này không chỉ làm giảm tốc độ khởi động mà còn ảnh hưởng đến hiệu suất tổng thể của máy tính. Hãy tham khảo bài viết để tìm hiểu cách tối ưu hóa trải nghiệm của bạn!
Bài viết sau đây sẽ hướng dẫn bạn ba phương pháp hữu hiệu để quản lý các ứng dụng khởi động cùng Windows. Việc kiểm soát các ứng dụng này không chỉ giúp máy tính khởi động nhanh hơn mà còn tối ưu hiệu suất làm việc của bạn. Đầu tiên, bạn có thể truy cập vào Task Manager. Nhấn tổ hợp phím Ctrl + Shift + Esc để mở nhanh. Trong tab Startup, bạn sẽ thấy danh sách tất cả các ứng dụng khởi động cùng hệ thống. Tại đây, bạn có thể chọn những chương trình không cần thiết và nhấn nút Disable để ngăn chúng tự động chạy. Phương pháp thứ hai là sử dụng System Configuration. Bạn chỉ cần gõ "msconfig" vào thanh tìm kiếm và mở ứng dụng System Configuration. Chuyển đến tab Startup để dễ dàng quản lý các ứng dụng. Hãy đảm bảo bạn chỉ để lại những phần mềm thật sự cần thiết. Cuối cùng, nếu bạn muốn một tùy chọn đơn giản hơn, có thể dùng ứng dụng phần mềm bên thứ ba. Nhiều công cụ như CCleaner hoặc Autoruns giúp bạn quản lý các chương trình khởi động một cách trực quan và sửa đổi nhanh chóng. Áp dụng những phương pháp này sẽ giúp bạn có một trải nghiệm sử dụng Windows mượt mà hơn bao giờ hết!
1. Sử dụng ứng dụng Settings
- Bấm phím Windows + I để mở ứng dụng Settings
Tại đây, bạn có thể dễ dàng quản lý các ứng dụng khởi động. Bạn có thể bật hoặc tắt từng ứng dụng theo ý muốn và điều chỉnh các cài đặt nâng cao nhằm tối ưu hóa hiệu suất khởi động hệ thống.
2. Sử dụng Task Manager
Để mở Task Manager, hãy nhấn tổ hợp phím Ctrl + Shift + Esc. Sau đó, bạn chỉ cần chuyển đến tab Startup để quản lý các ứng dụng khởi động cùng hệ thống. Điều này giúp tối ưu hóa hiệu suất máy tính của bạn ngay từ khi khởi động.
Người dùng có thể theo dõi cột "Startup Impact" đối với từng ứng dụng để nắm rõ tác động của chúng đến tốc độ khởi động. Các thông số đánh giá bao gồm four mức: Not measured (không có tác động), Low (thấp), Medium (trung bình) và High (cao). Thông tin này sẽ giúp bạn dễ dàng quyết định nên giữ lại hay gỡ bỏ ứng dụng nào để tối ưu hóa thời gian khởi động.
Để nâng cao hiệu suất khởi động, hãy đảm bảo tắt tất cả các ứng dụng không cần thiết. Việc này sẽ giúp tối ưu hóa tài nguyên hệ thống và giảm thiểu thời gian chờ đợi. Bằng cách này, bạn sẽ có trải nghiệm mượt mà hơn khi bắt đầu những trận đấu hấp dẫn.
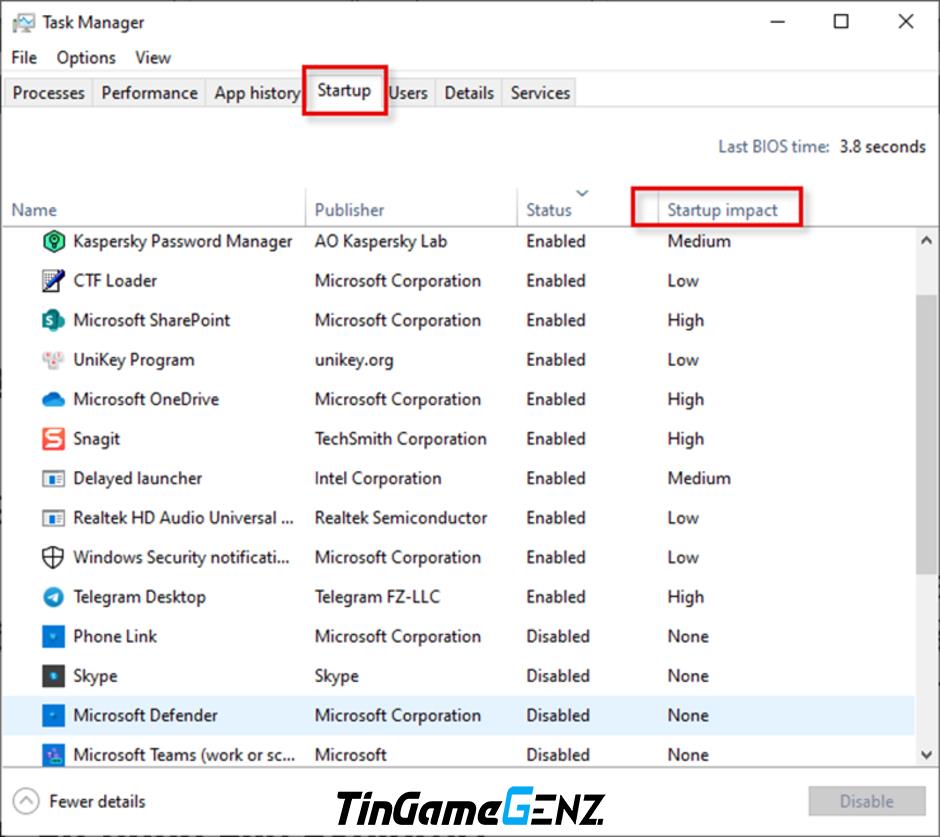
3. Sử dụng File Explorer
Đối với các ứng dụng chưa được đăng ký trong Windows cho tác vụ khởi động, người dùng có thể dễ dàng thêm chúng vào danh sách khởi động thông qua File Explorer. Những thao tác đơn giản này giúp tối ưu trải nghiệm sử dụng máy tính, đảm bảo rằng các ứng dụng quan trọng luôn sẵn sàng khi bạn khởi động hệ thống. Hãy khám phá chi tiết cách thực hiện để nâng cao tính tiện lợi cho các công việc hàng ngày của bạn.
Để tự động khởi động ứng dụng khi máy tính bật, bạn có thể sao chép hoặc tạo shortcut cho tệp thực thi của ứng dụng vào thư mục khởi động. Để truy cập thư mục này, hãy mở hộp thoại Run và nhập lệnh "shell:startup" dành cho người dùng hiện tại hoặc "shell:common startup" cho tất cả người dùng trên máy tính.
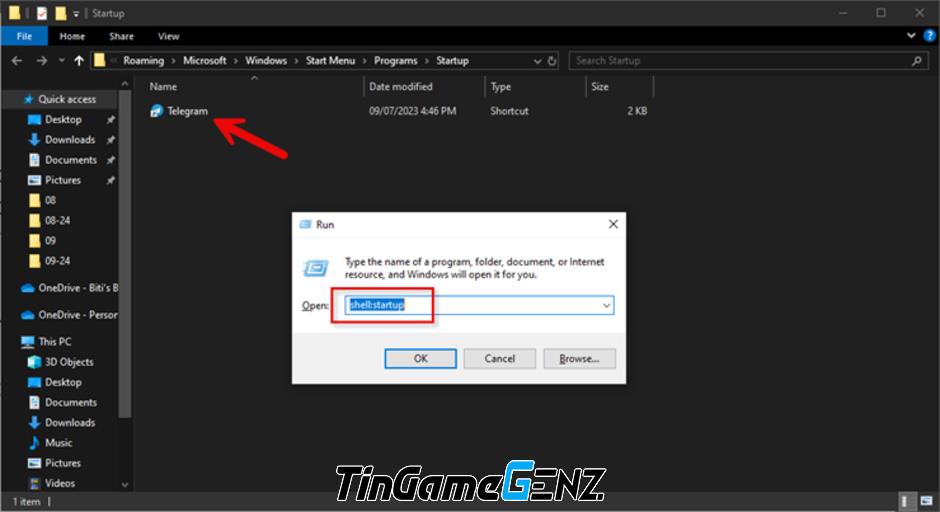
Microsoft đã đưa ra hướng dẫn chi tiết, giúp người dùng Windows kiểm soát hiệu quả các ứng dụng tự khởi động cùng hệ thống. Điều này không chỉ giúp tối ưu tốc độ khởi động mà còn nâng cao hiệu suất hoạt động tổng thể của máy tính. Bạn có thể dễ dàng áp dụng các bước trong hướng dẫn để trải nghiệm một hệ thống mượt mà hơn.