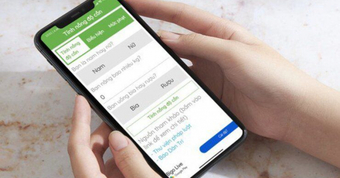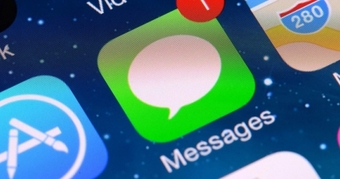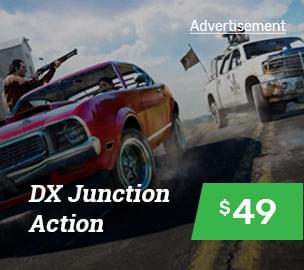Vấn đề không hiển thị hình ảnh trên trình duyệt Chrome là một vấn đề khá phổ biến, thường do kết nối mạng Internet bị gián đoạn hoặc do xung đột bộ nhớ đệm của trình duyệt. Để khắc phục vấn đề này, bạn có thể kiểm tra tốc độ mạng hoặc tải lại trang web một vài lần. Tuy nhiên, nếu vấn đề vẫn tiếp diễn, bạn có thể áp dụng các giải pháp nâng cao sau đây.
Tinh chỉnh cài đặt hiển thị hình ảnh
Trên trình duyệt Chrome, có nhiều tùy chọn cài đặt để cải thiện trải nghiệm duyệt web. Và trong số đó, JavaScript là một công nghệ không thể thiếu cho hoạt động của nhiều trang web hiện đại, đặc biệt là những trang có nội dung hình ảnh.
Nếu bạn gặp vấn đề khi tải hình ảnh, có thể là do một số cài đặt không chính xác làm cho JavaScript bị tắt. Bật JavaScript thường có thể giải quyết vấn đề vì nhiều trang web sử dụng công nghệ này để tải và hiển thị hình ảnh. Cách kiểm tra như sau:
Bấm vào biểu tượng menu (ba dấu chấm) ở góc trên bên phải của Chrome, sau đó chọn Cài đặt.
Cuộn xuống phần Nội dung và nhấp vào lựa chọn JavaScript. Dưới mục Hành vi mặc định, bạn hãy đánh dấu vào ô "Trang web có thể sử dụng JavaScript".
Bên cạnh đó, cần kiểm tra xem mục "Không được phép sử dụng JavaScript" có liệt kê bất kỳ trang web nào không và nếu có, hãy loại bỏ chúng khỏi danh sách.
Sau đó, quay trở lại trang trước và nhấp vào tab Hình ảnh. Tiếp theo, chọn tùy chọn "Trang web có thể hiển thị hình ảnh", đồng thời xóa bỏ các trang web khỏi danh sách "Không cho phép trang web hiển thị hình ảnh" (nếu có).
Sau khi đã lựa chọn các thiết lập cần thiết, hãy thử truy cập vào trang web để kiểm tra xem hình ảnh đã được tải xuống thành công hay chưa.
Kiểm tra trạng thái của trang web
Có những khi nguyên nhân không phải đến từ trình duyệt hoặc kết nối mạng của bạn mà có thể do máy chủ của trang web đang gặp vấn đề. Bạn có thể sử dụng dịch vụ "Is It Down Right Now?" để kiểm tra xem trang web đang được bảo trì hoặc gặp sự cố gì không.
Để sử dụng, truy cập địa chỉ này, nhập địa chỉ trang web vào ô trống đầu giao diện và nhấn vào nút Kiểm tra. Thông thường, các trang web đang hoạt động ổn định sẽ hiển thị trạng thái UP màu xanh lá cây. Đối với các trường hợp gặp sự cố, trạng thái sẽ được hiển thị là DOWN màu đỏ và cung cấp thông tin chi tiết về vấn đề mà trang web đang gặp phải.

Tắt tính năng tăng tốc bằng phần cứng
Tăng tốc phần cứng (Hardware Acceleration) là một tính năng được thiết kế để cải thiện hiệu suất của trình duyệt bằng cách sử dụng phần cứng đặc biệt như GPU. Tuy nhiên, đôi khi tính năng này có thể gây ra sự không tương thích với một số cấu hình đồ họa cụ thể, dẫn đến việc không hiển thị hình ảnh. Để khắc phục vấn đề này, bạn có thể thực hiện như sau:
Hãy mở cài đặt của Chrome bằng cách nhấp vào biểu tượng Settings, sau đó chọn mục System từ thanh menu bên trái. Trong các tùy chọn hiển thị bên phải, hãy tắt chức năng "Sử dụng tăng tốc phần cứng khi có sẵn". Sau đó, nhấn nút Relaunch để khởi động lại trình duyệt.

Trong thời điểm hiện tại, Chrome sẽ tận dụng sức mạnh của phần mềm kết xuất để xử lý các vấn đề liên quan đến khả năng tương thích, nhằm tránh sự cố tải hình ảnh.
Sử dụng chế độ ẩn danh
Chế độ ẩn danh trên Chrome tạo ra một phiên làm việc tạm thời, không ghi lại lịch sử duyệt web hoặc dữ liệu cá nhân. Đặc điểm này sẽ giúp phát hiện các vấn đề liên quan đến cookie, bộ nhớ cache hoặc tiện ích mở rộng - những yếu tố có thể gây trở ngại cho việc tải hình ảnh.

Để mở trang web ở chế độ ẩn danh trên Chrome, bạn có thể nhấn tổ hợp phím Ctrl + Shift + N trên giao diện trình duyệt. Sau đó, nhập địa chỉ của trang web và tiến hành truy cập như bình thường. Nếu hình ảnh vẫn hiển thị đúng, có thể có lỗi xuất hiện từ các thành phần trong trình duyệt. Bạn có thể kiểm tra từng thành phần bằng cách xóa cookie, bộ nhớ cache hoặc tắt các tiện ích đang hoạt động một cách tuần tự.
Cập nhật hoặc cài đặt lại Chrome
Các phiên bản cập nhật có thể giải quyết các vấn đề tương thích tiềm ẩn và nâng cao hiệu suất tổng thể của trình duyệt. Đôi khi, việc tải hình ảnh có thể gặp sự cố do sử dụng phiên bản Chrome lỗi thời, và cách đơn giản nhất để khắc phục vấn đề này là cập nhật Chrome lên phiên bản mới nhất.
Để cập nhật, hãy nhấp vào menu (biểu tượng ba dấu chấm đứng), di chuột vào mục Trợ giúp.

Nếu đã cập nhật nhưng vẫn gặp sự cố, hãy xem xét việc cài đặt lại toàn bộ Chrome. Quá trình cài đặt lại bao gồm gỡ bỏ ứng dụng Chrome hiện có, sau đó tải xuống và cài đặt phiên bản mới nhất từ trang web chính thức của Google. Bước này sẽ đảm bảo khả năng giải quyết tất cả các vấn đề tiềm ẩn có thể ảnh hưởng đến việc tải hình ảnh.