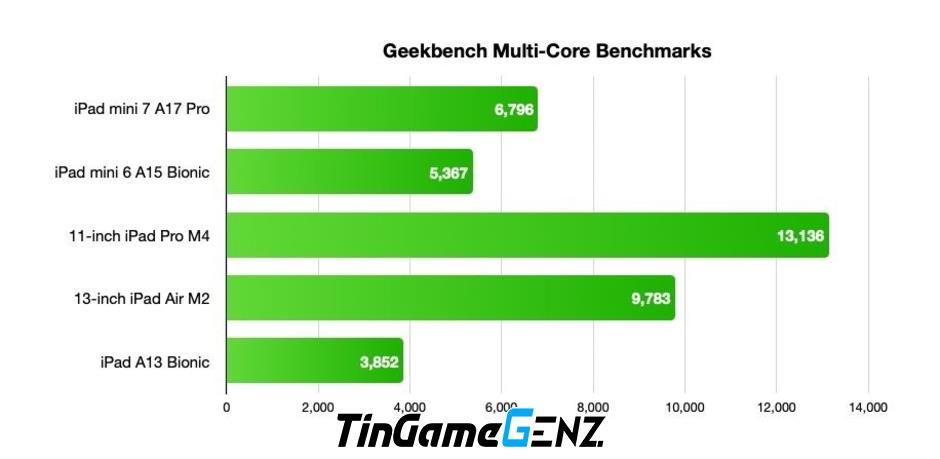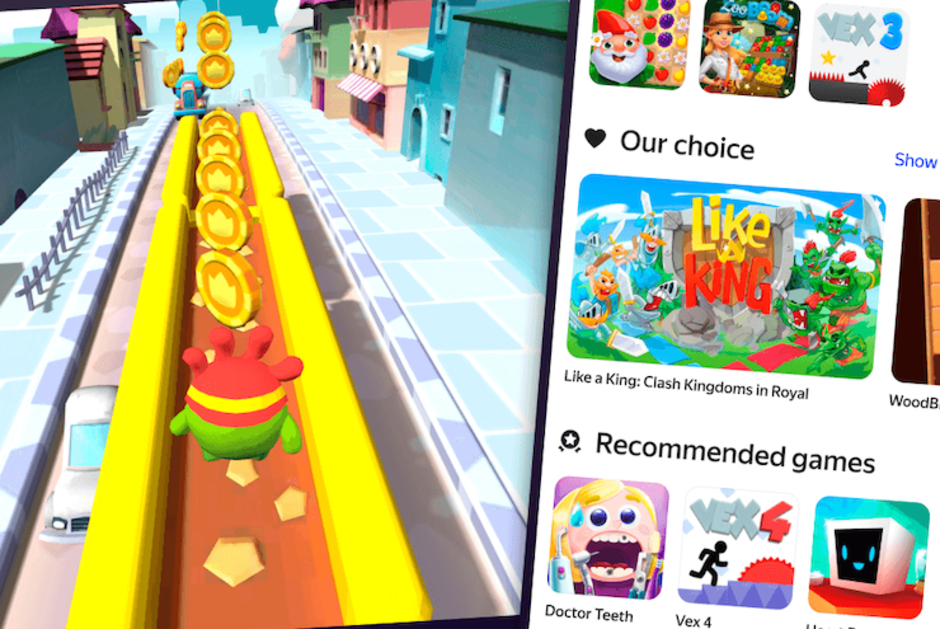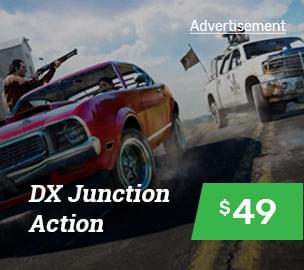Khi sử dụng ứng dụng Zalo PC trên máy tính để bàn, người dùng thường phải đối mặt với vấn đề dung lượng lưu trữ ổ C bị giảm sút. Nguyên nhân chính đến từ việc các dữ liệu như hình ảnh, video và tệp tin được gửi và nhận qua ứng dụng này đều được lưu trữ trong một thư mục hệ thống. Theo thời gian, số lượng dữ liệu tích lũy ngày càng lớn, khiến ổ đĩa hệ thống nhanh chóng trở nên đầy.
Trước đây, người dùng gặp khó khăn trong việc di chuyển thư mục hệ thống để kết nối với ứng dụng Zalo trên PC. Họ thường phải sử dụng Command Prompt (CMD) để thực hiện các thao tác này. Tuy nhiên, quy trình này phức tạp và yêu cầu nhiều bước, gây cản trở cho người sử dụng. Giờ đây, có những giải pháp đơn giản và dễ dàng hơn để giải quyết vấn đề này, giúp trải nghiệm người dùng trở nên mượt mà và thuận tiện hơn.
Mọi thứ giờ đây đã trở nên đơn giản hơn bao giờ hết với ứng dụng ZaloMove. Ứng dụng mang tính chất thuần Việt này đã được phát triển để tối ưu hóa quá trình di chuyển vị trí lưu trữ dữ liệu của Zalo trên PC. Bằng cách này, người dùng có thể dễ dàng “giảm tải” dung lượng cho phân vùng C, vốn thường bị chiếm dụng bởi những video và hình ảnh không cần thiết. Tất cả chỉ với vài cú click chuột, bạn sẽ quản lý dữ liệu một cách hiệu quả và nhanh chóng.
Hướng dẫn sử dụng
Bước đầu tiên, bạn cần tải ứng dụng ZaloMove từ liên kết cung cấp. Sau khi tải xong, hãy giải nén tệp và chạy ZaloMove.exe với quyền quản trị để đảm bảo quá trình cài đặt diễn ra suôn sẻ.
Để có trải nghiệm tốt nhất khi sử dụng ứng dụng Zalo, người dùng hãy đảm bảo đã hoàn toàn thoát ứng dụng này. Điều này không chỉ giúp tiết kiệm pin mà còn tăng cường hiệu suất của thiết bị. Hãy nhấn vào nút đóng ứng dụng và kiểm tra xem biểu tượng Zalo trên thanh điều hướng đã biến mất hay chưa. Sau khi đã hoàn tất, bạn có thể yên tâm sử dụng các ứng dụng khác mà không gặp vấn đề gì.
Để tạo thư mục mới, hãy nhấp vào biểu tượng hình thư mục ở góc trên bên trái của ứng dụng. Sau đó, bạn có thể chọn vị trí lưu trữ cho thư mục đó. Mặc định, hệ thống sẽ lưu vào ổ D.
Người dùng chỉ cần đánh dấu vào các thư mục hệ thống của ứng dụng Zalo trên PC mà muốn di chuyển. ZaloMove đã tự động chọn sẵn bốn mục quan trọng, do đó, bạn nên giữ nguyên các thiết lập này để đảm bảo quá trình chuyển đổi diễn ra suôn sẻ.
Trong phần Chế độ, người dùng có tùy chọn "Di chuyển" hoặc "Sao chép" thư mục gốc. Nếu chọn "Sao chép", toàn bộ thư mục gốc của Zalo sẽ được giữ nguyên, đồng thời đổi tên và tạo bản sao lưu an toàn.
Tiếp theo, trong phần Tạo lối tắt, bạn hãy đánh dấu vào hai tùy chọn "Desktop" và "Program". Điều này sẽ giúp ứng dụng Zalo tạo ra shortcut chính xác trên màn hình Desktop và trong menu Start sau khi bạn hoàn tất việc di chuyển thư mục hệ thống.
Cuối cùng, hãy nhấn vào nút "Tự động" để khởi động quá trình dịch chuyển thư mục. Sau đó, chỉ cần chờ cho ứng dụng hoàn tất công việc này.
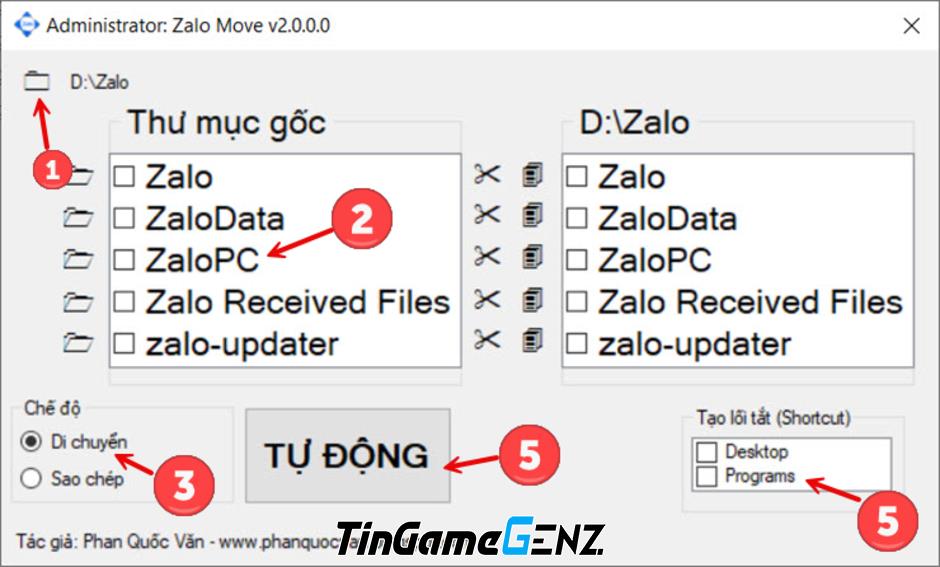
Để thay đổi thư mục lưu trữ dữ liệu trên ứng dụng Zalo PC, bạn hãy thực hiện các bước đơn giản như sau: Đầu tiên, mở ứng dụng Zalo trên máy tính của bạn. Tiếp theo, truy cập vào phần cài đặt bằng cách nhấn vào biểu tượng bánh răng ở góc trên bên phải. Trong menu cài đặt, tìm và chọn mục "Quản lý bộ nhớ". Tại đây, bạn sẽ thấy tùy chọn để thay đổi thư mục lưu trữ. Nhấn vào nút "Đổi thư mục" và chọn vị trí mới mà bạn mong muốn. Cuối cùng, nhớ lưu thay đổi để hoàn tất quá trình. Với các bước này, bạn đã dễ dàng thay đổi thư mục lưu trữ dữ liệu của Zalo PC.
ZaloMove mang đến giải pháp tối ưu cho vấn đề lưu trữ dữ liệu của ứng dụng Zalo trên PC. Giờ đây, người dùng có thể dễ dàng thay đổi vị trí lưu trữ, giúp không còn cảm thấy lo lắng khi ổ C bị chiếm đầy bởi ứng dụng. Hãy tận hưởng trải nghiệm sử dụng Zalo mượt mà hơn với không gian lưu trữ thoải mái!