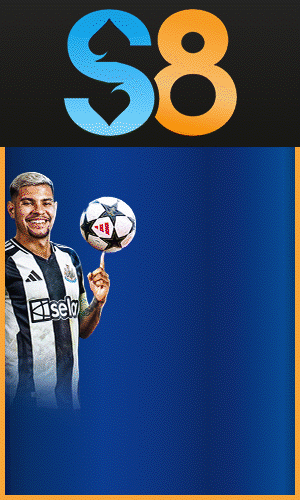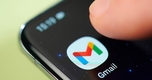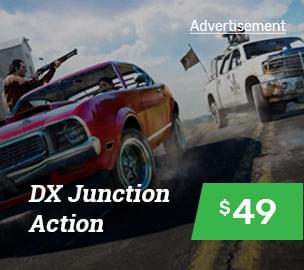FPS là viết tắt của Frames-per-second, là một chỉ số để đo lường số lượng khung hình được hiển thị trên màn hình trong mỗi giây. Ngoài ra, FPS còn được sử dụng để đo lường số lượng hình ảnh được GPU (bộ xử lý đồ hoạ) xuất ra và hiển thị trên màn hình mỗi giây.
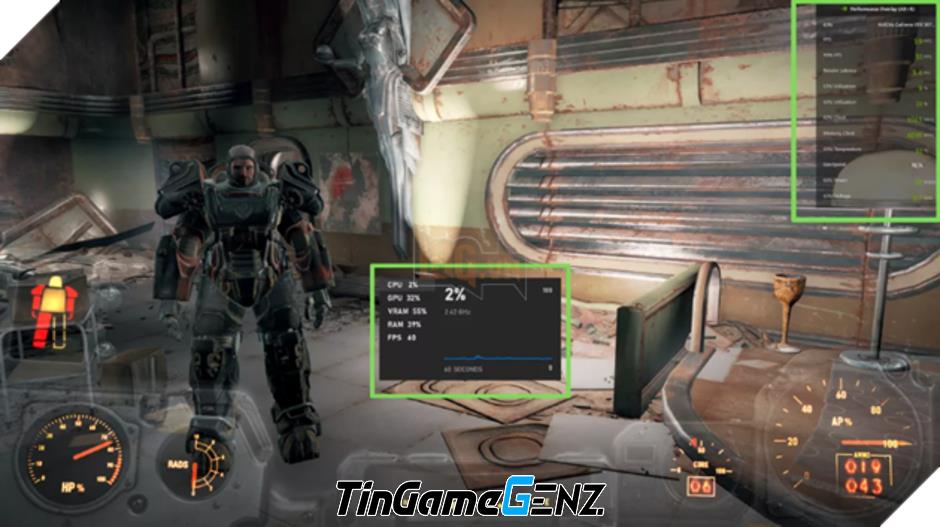
Chỉ số FPS là một yếu tố mà các game thủ quan tâm rất nhiều vì nó đóng vai trò quan trọng trong việc cải thiện trải nghiệm chơi game. Dưới đây là một số phương pháp mà bạn có thể áp dụng để theo dõi chỉ số FPS và làm cho trải nghiệm chơi game của bạn trở nên mượt mà hơn.
Cách 1: Theo FPS trong Steam
Steam là một dịch vụ trò chơi rất phổ biến trên máy tính và rất may mắn, nhóm người tại Valve đã nhận thấy rằng việc tích hợp bộ đếm FPS sẽ hoạt động với hầu hết các trò chơi trên Steam là một ý tưởng phù hợp. Dưới đây là cách để kích hoạt nó.
- Để mở Steam nhanh chóng, bạn có thể tìm kiếm từ khóa "Steam" trong Menu Start và nhập "Steam" để thực hiện tìm kiếm.
- Để mở Cài đặt của Steam: Sau khi truy cập vào Steam, hãy tìm Cài đặt trong mục "Steam" ở góc trên cùng bên trái của cửa sổ ứng dụng, sau đó chọn "Cài đặt".
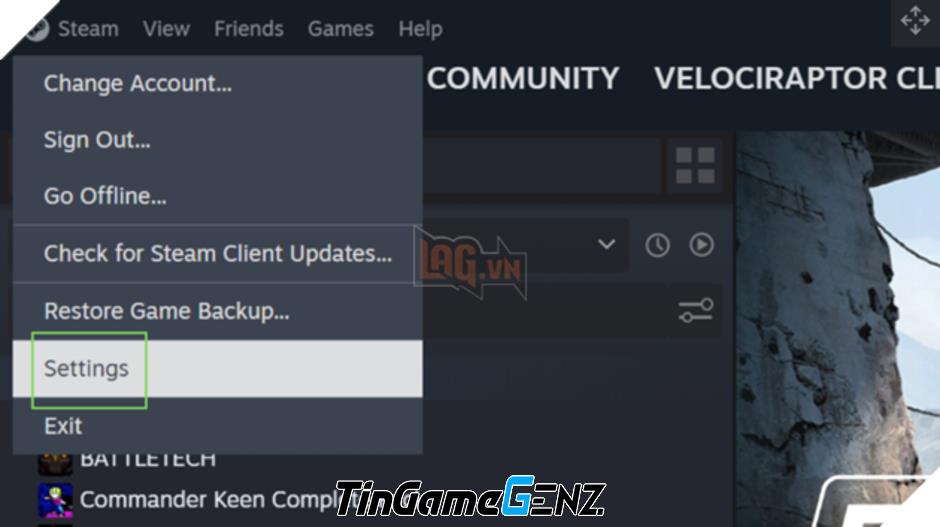
- Hãy chọn Tab "Trong trò chơi": Trong phần cài đặt, có một số tab khác nhau. Hãy kéo xuống và tìm tab "Trong trò chơi", sau đó nhấn vào nút đó.
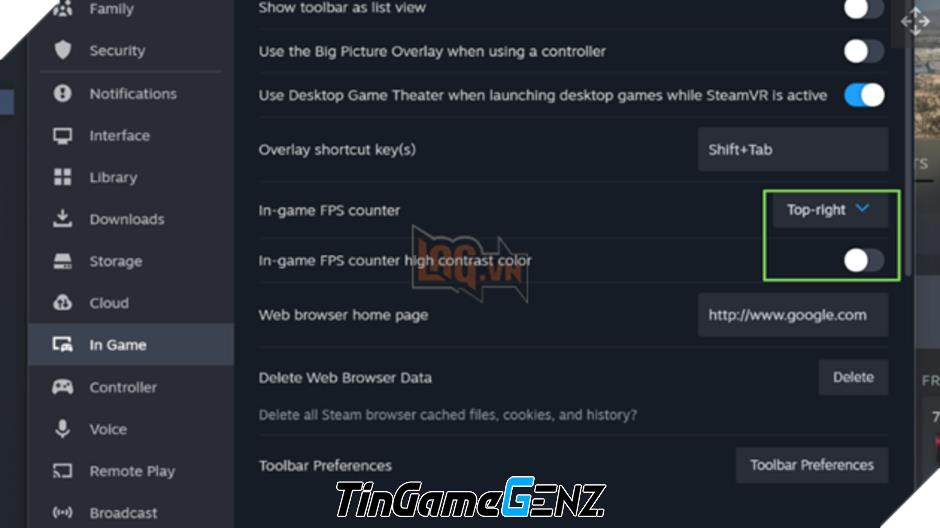
- Hãy bật chức năng đếm số khung hình trên màn hình: Trong tab "Trong trò chơi", hãy tìm và bật chức năng "Màu nền đếm số khung hình trong trò chơi có độ tương phản cao". Bạn cũng có thể chọn vị trí hiển thị của bộ đếm trên màn hình. Màu mặc định là màu trắng nhạt, vì vậy bạn cũng có thể muốn bật chức năng chọn màu với độ tương phản cao.
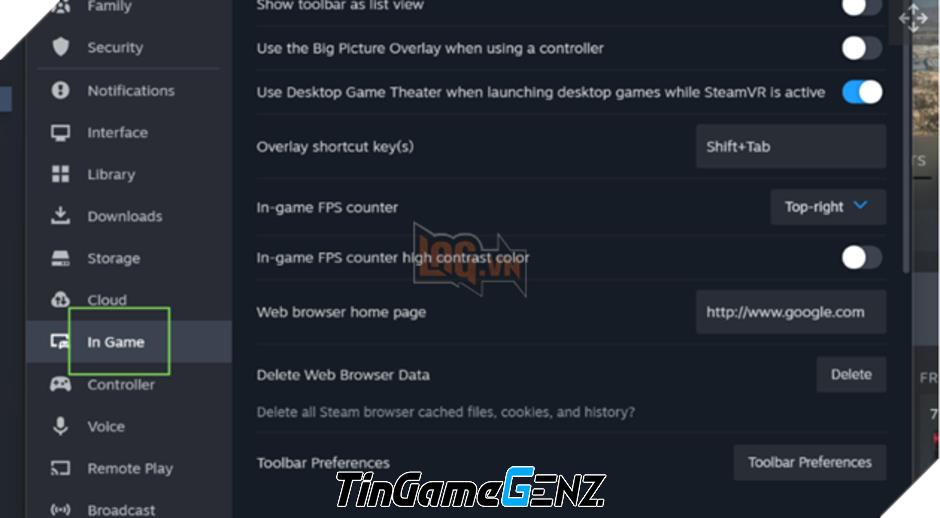
- Cuối cùng, hãy khởi động trò chơi mà bạn muốn và bạn có thể theo dõi số khung hình trên giây hiển thị ở góc phải phía dưới màn hình.

Cách 2: Kiểm tra FPS bằng FRAPS
Nếu bạn không chơi một số trò chơi trên Steam hoặc FPS trong Steam không hoạt động với một số trò chơi trên Steam, thì FRAPS luôn là một lựa chọn tuyệt vời. Đây là một trong những phần mềm đếm FPS độc lập phổ biến nhất hiện nay và nó miễn phí sử dụng. Dưới đây là cách để cài đặt nó:
- Để bắt đầu, hãy truy cập vào trang web chính thức của FRAPS và tải xuống cũng như cài đặt ứng dụng này.
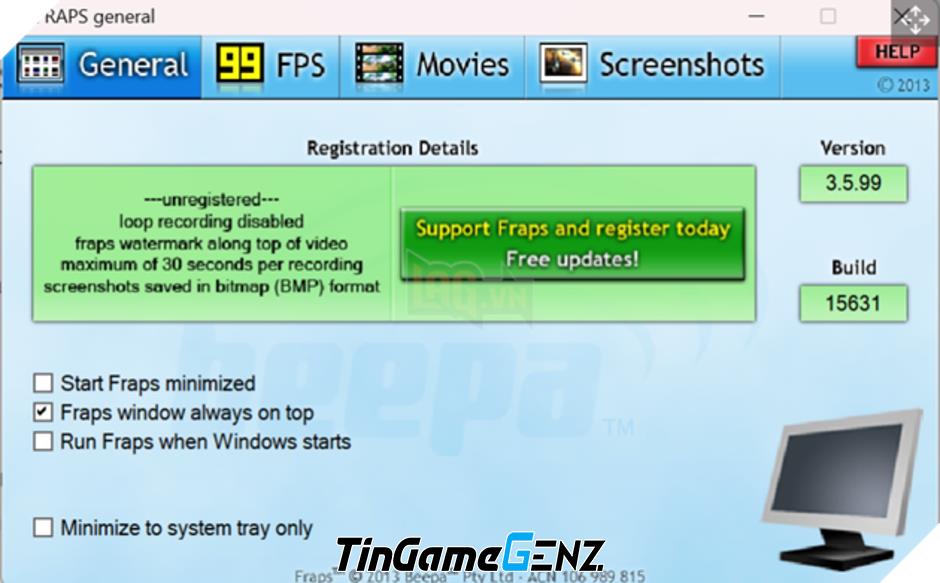
- Để tùy chỉnh cài đặt FPS của bạn, sau khi đã cài đặt và khởi động phần mềm FRAPS, hãy chuyển đến tab "FPS" và thực hiện bất kỳ lựa chọn nào phù hợp với nhu cầu của bạn.
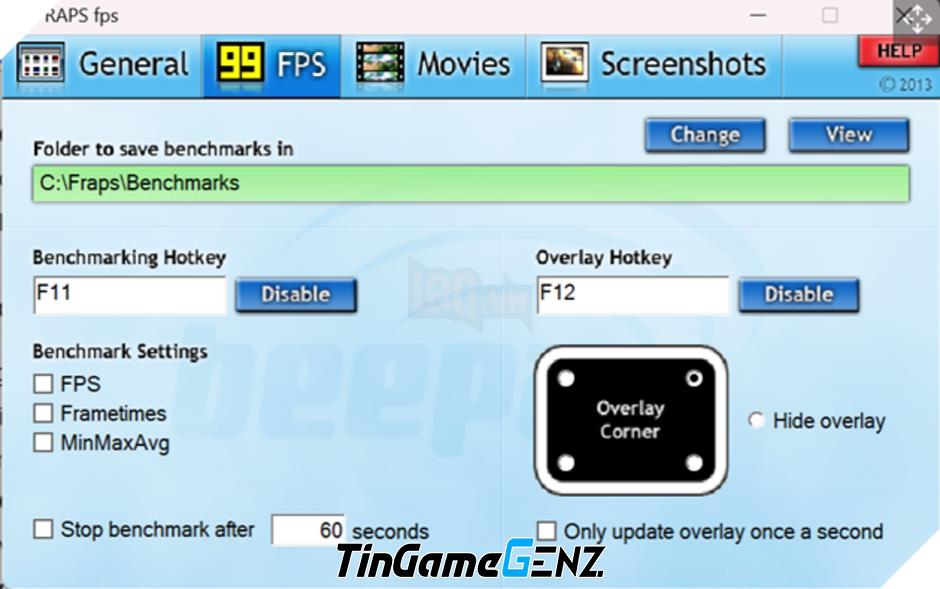
- Cuối cùng, khi bạn vào tựa game mà bạn muốn chơi, bộ đếm FRAPS sẽ xuất hiện với màu vàng sáng ở góc mà bạn đã chọn ở trên. Nếu bạn không thấy nó, hãy tắt lớp phủ màn hình bằng cách nhấn phím tắt F12.

Cần chú ý rằng, FRAPS không tương thích với các trò chơi sử dụng DirectX 12 và chỉ hoạt động tốt trên DirectX 11 và các trò chơi cũ hơn do một số bộ đếm FPS thường gặp lỗi với những trò chơi mới. Vì vậy, nếu bạn muốn kiểm tra FPS trên các trò chơi cũ hơn, thì FRAPS là một giải pháp đã được kiểm tra.
Cách 3: Kiểm tra FPS bằng Công cụ trong game
Để xác định xem một số tựa game đi kèm với công cụ giám sát hiệu suất tích hợp sẵn hay không, bạn có thể thực hiện các bước sau đây:

- Hãy kiểm tra Cài đặt Đồ họa: Thông thường, trong phần Đồ họa, bạn sẽ tìm thấy mục được gọi là "thông số hiệu năng" hoặc "hiển thị tốc độ khung hình".
- Nếu bạn không thấy gì trong menu của trò chơi, hãy tìm kiếm trên web để xác định xem trò chơi của bạn có tích hợp bộ đếm FPS hay không. Đôi khi bộ đếm FPS phải được bật bằng lệnh trong bảng điều khiển của trò chơi hoặc bằng cách chỉnh sửa các tham số dòng lệnh của trò chơi.
- Để thuận tiện hơn khi chơi, một số tựa game như Diablo IV đã tích hợp một phím tắt đặc biệt là CTRL + R.
Cách 4: Kiểm tra FPS bằng Xbox Game Bar
Windows được cung cấp kèm một ứng dụng mang tên Xbox Game Bar. Ứng dụng hữu ích này cho phép người dùng kiểm tra các thống kê và tính năng của máy tính trong quá trình chơi game. Dưới đây là cách sử dụng ứng dụng này:
- Bấm tổ hợp phím Win + G. Hành động này sẽ hiển thị giao diện của công cụ.
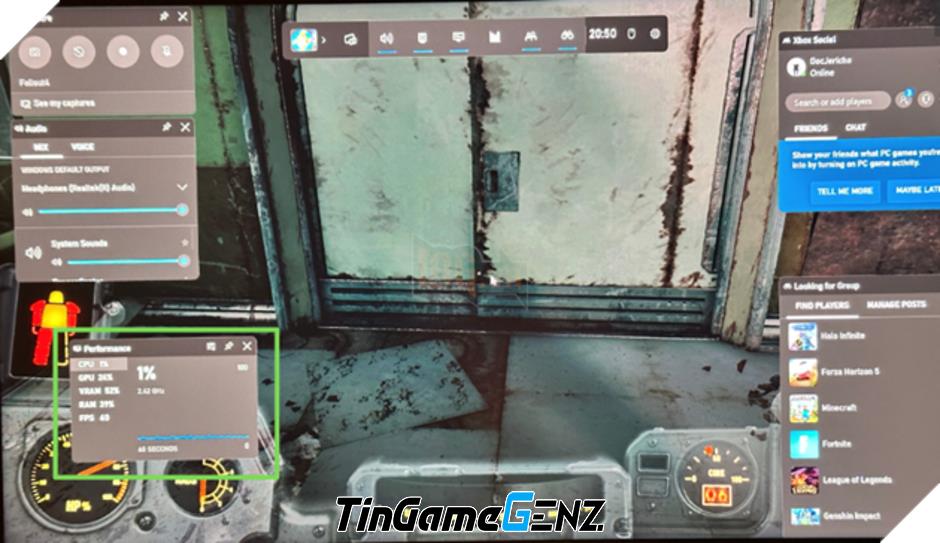
- Công cụ này hiển thị các số liệu thống kê quan trọng, bao gồm cả tốc độ khung hình của bạn, hãy đặt cửa sổ ở một góc nào đó trên màn hình để không làm ảnh hưởng đến trải nghiệm chơi game của bạn.

- Bây giờ, bạn có thể tiếp tục chơi và theo dõi FPS của mình cùng với các chỉ số hiệu suất hệ thống khác bằng cách nhấn Win + G để đóng và mở thanh Game.

Dưới đây là một số phương pháp để kiểm tra số khung hình trên Windows khi chơi game. Mặc dù tốc độ khung hình có thể không phải là yếu tố quan trọng nhất để có trải nghiệm mượt mà khi chơi game, nhưng nó có thể giúp bạn theo dõi hiệu suất của thiết bị khi chạy một tựa game nào đó.